パソコンで同じようなことを何度も繰り返すことを手作業で行っていることはないでしょうか。
そんな時にはプログラムを作成してある程度自動で同じことを繰り返すことができれば楽ですよね。
今回はExcel VBAマクロでのプログラム作成方法をお伝えしたいと思います。
1.Excel VBAとは
Excel VBAとはExcel内でプログラムを記述してExcelの操作を自動で行うことができる言語のことです。普通の一般的なExcelを開いて作成することができます。
2.なぜExcel VBAを使うのか
Excelを利用した処理というのはとても多く、表計算はもちろんのこと、テキスト処理や図を描くことでもExcelを使用するかと思います。あとは、プログラムを書くことが簡単で昔からあるためにネット検索で大体の処理は見つけることができます。(ものによりますが・・・(汗))
3.Excel VBAの作成方法
では、Excel VBAの作成方法をご紹介したいと思います。
まず、Excelを開いて「表示」タブをクリックすると右側に「マクロ/マクロの表示」というものがあります。
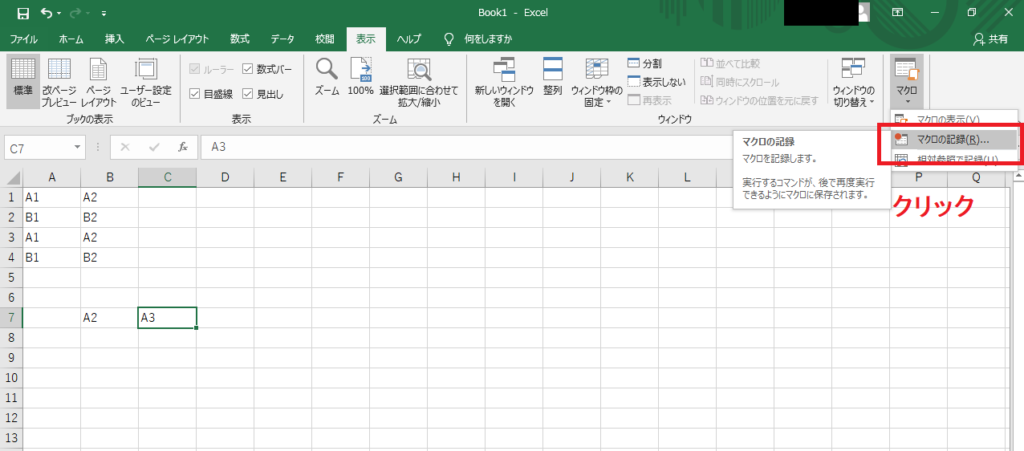
そうすると下図のような画面が出てきます。
マクロ名に「test」と入力して「作成」をクリックします。
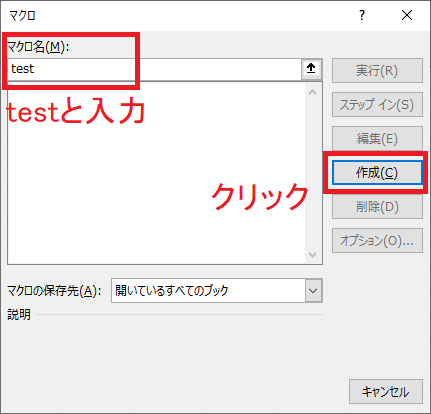
そうするとプログラムの記述画面が出てきます。

では実際にプログラムを書いて実行してみましょう。
まず、下図のようなセルを下にコピーするプログラムを記述したいと思います。
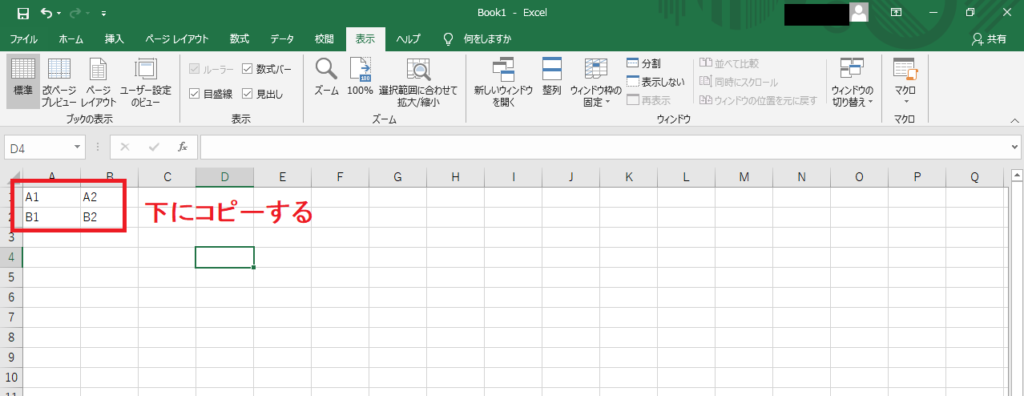
プログラムの記述はこのようになります。
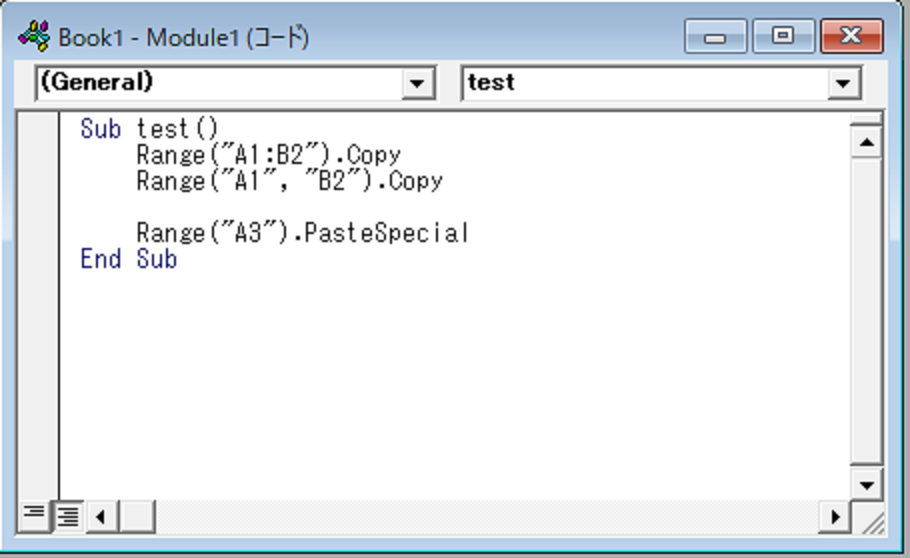
記述したら実行してみましょう。実行方法は先ほどの「マクロの表示」をクリックして下図の画面で「test」を選択して「実行」をクリックします。
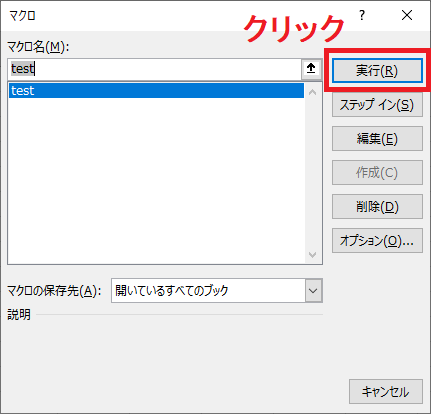
そうすると記載されたセルが下図のようにコピーされます。
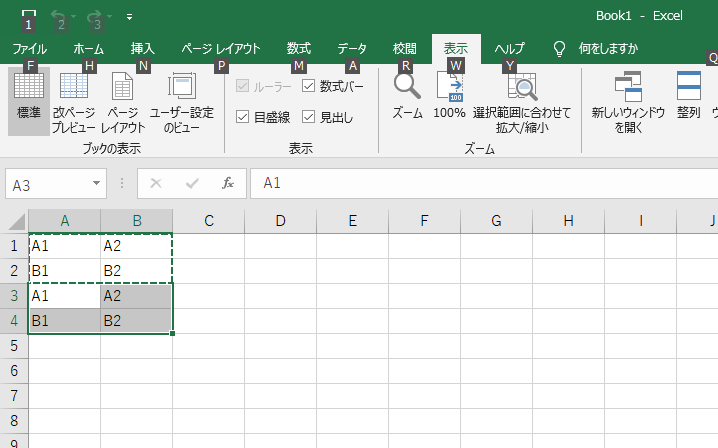
このようにしてVBAでプログラムを記述することで自動で処理させることができます。
あと便利な機能として動作を記録させてその動作をプログラムとすることができます。
まず、「マクロの記録」をクリックします。
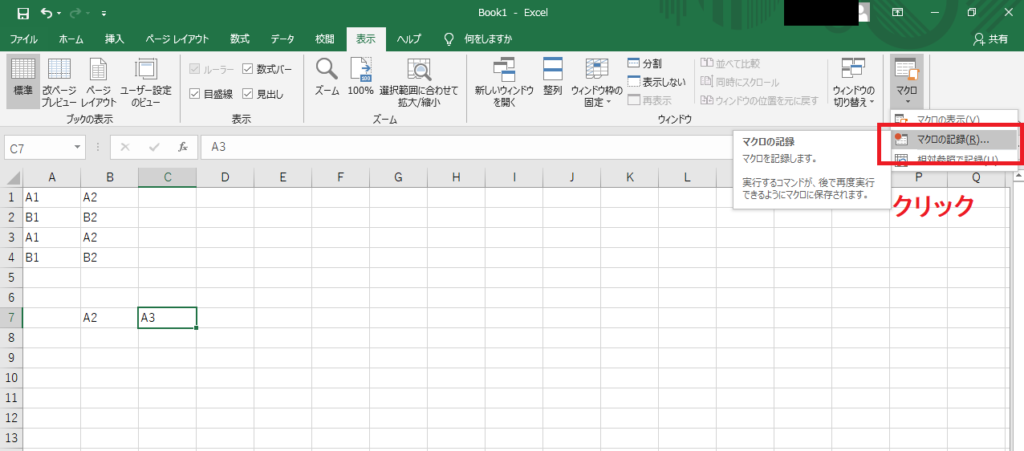
下図のような画面が出ますのでマクロ名はとりあえずMacro1で良いので「OK」をクリックします。
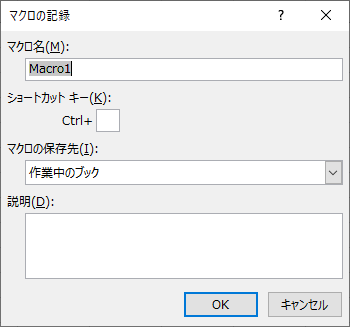
実際に動作を記録させます。下図のようにコピー&ペーストさせて「記録終了」をクリックします。
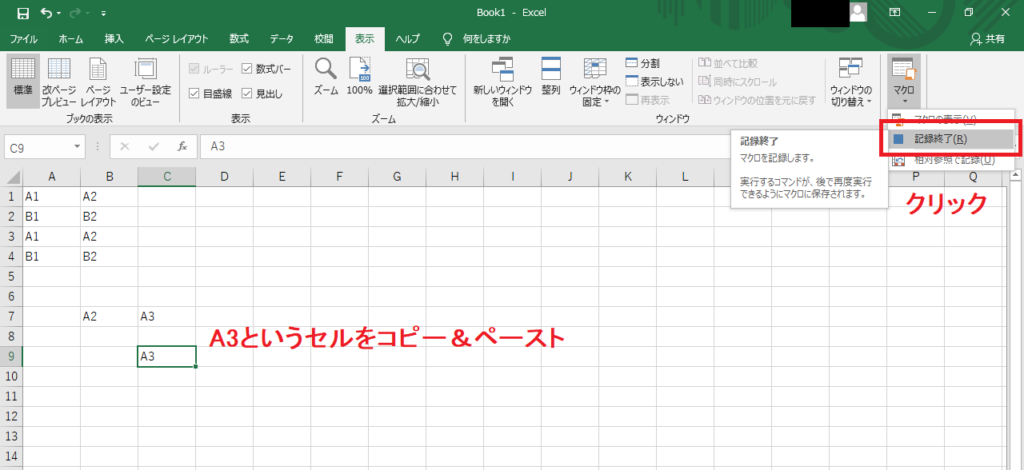
次にマクロの表示で下図の画面を表示させ、「編集」をクリックします。
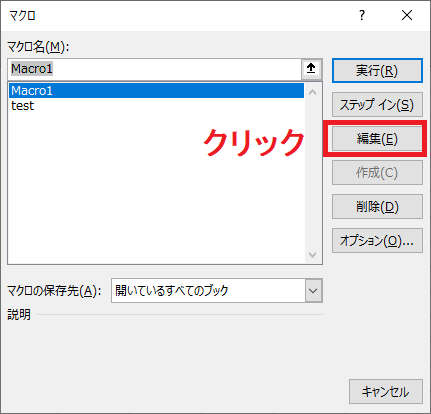
そうすると、Macro1にプログラムが記述されています。
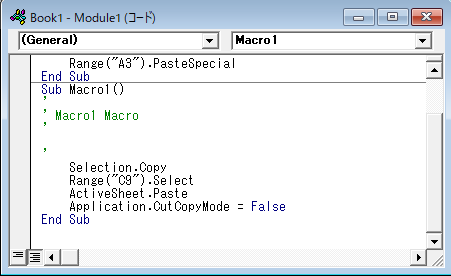
これは、
選択したセルをコピー
C9セル選択
ペースト
というプログラムですね。
このようにして記録することで動作内容をプログラムにすることができ、これを利用して動作をどのようにプログラムで記述すればよいかが理解でき、それを使用することができます。
4.まとめ
Excelは皆さん使用しているかと思いますがVBAマクロを使用して自動化したことが無い方は、ぜひ試しに使用してみてください。
最初は記録機能を使用しながらひとつずつプログラムを記述、実行を繰り返して作成するのが良いかと思います。
Excelは幅広く使用できるツールです。プログラミングをしたことが無い方もVBAマクロからプログラミングを始めてみてはいかがでしょうか。
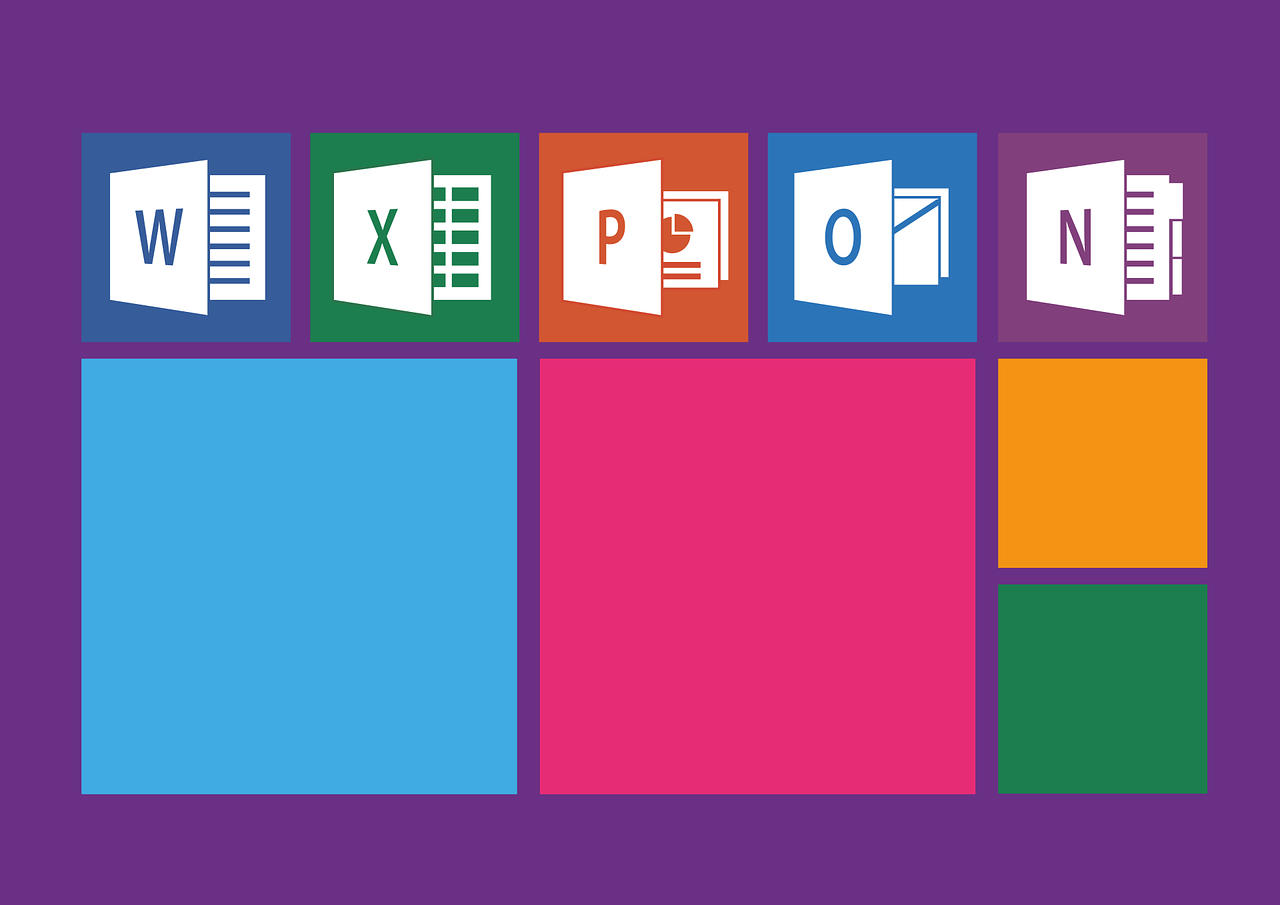









コメント