Windowsはマウスのみで様々なことができるようになってますが、作業をもっと早く行いたい!!そういった方にはコマンドプロンプトを使うことをお勧めします。
コマンドプロンプトはLinuxのようにプログラミングして自動的に処理を行うことができます。
1.コマンドプロンプトとは
Windows の前身である MS-DOS(Microsoft Disk Operation System)の時代の操作画面です。「コマンドプロンプト」とも呼ばれています。まだマウスが一般的でなかった頃のものですので、コンピュータに対する命令はすべてキーボードから行います。
どういったものかと言いますと、Windows上の検索で「コマンドプロンプト」と入力してみてください。そうすると表示されますのでクリックしてみます。
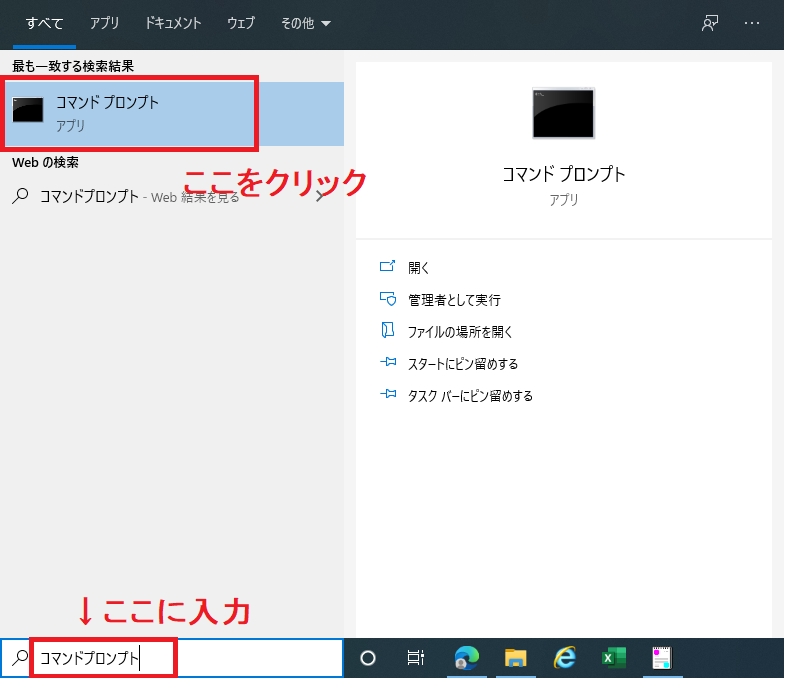
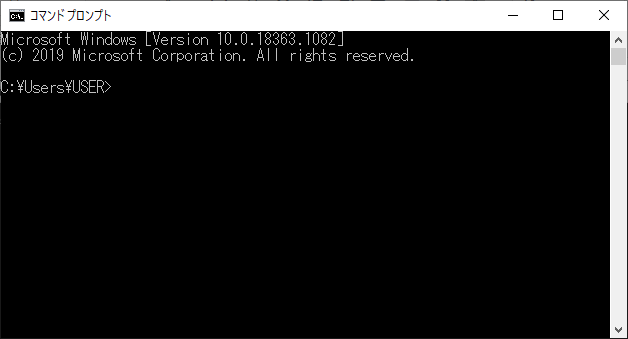
このような画面が出てきました。
ここに文字をキーボードで入力してパソコンを操作することができます。
2.コマンドプロンプトができること
では、コマンドプロンプトとは具体的にどういったことが出来るかをお見せしたいと思います。
[フォルダ移動:cdコマンド]
まず、自分がどのフォルダにいるかが左側に出ています。そこから自分が作業したい場所に移動したい場合は「cd」コマンドを使います。
階層下のtestへ移動:cd test
上のフォルダへ移動:cd ../
2つ下のtest2へ移動:cd test/test2
2つ上のフォルダへ移動:cd ../../
このようにフォルダを移動します。
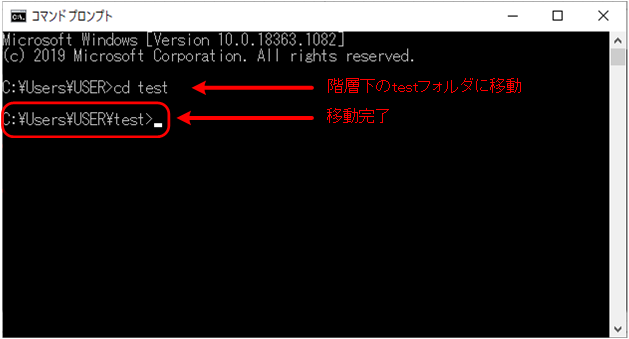
[ファイル・フォルダリスト表示:dirコマンド]
あと、階層下にどのようなフォルダ、ファイルがあるかを確認するには「dir」コマンドを使います。
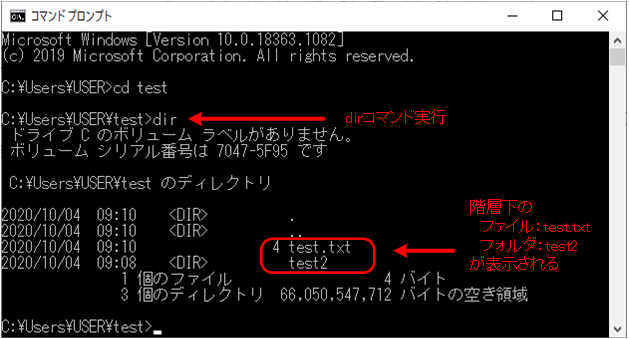
[フォルダ作成:mkdirコマンド]
フォルダを作成することができます。作成する際は「mkdir」コマンドで生成したいフォルダ名を付けて実行します。
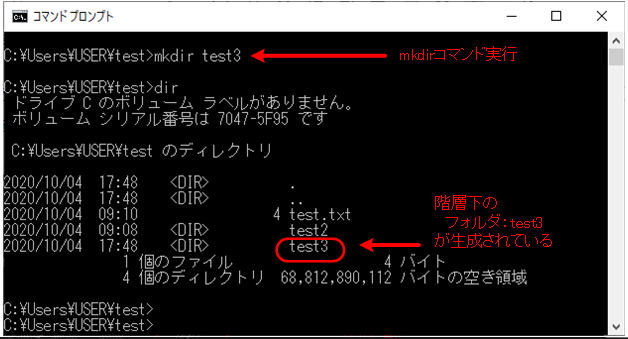
[ファイルコピー:copyコマンド]
ファイルをコピーすることができます。コマンドを実行する際は「copy コピー元 コピー先」という形式で実行します。
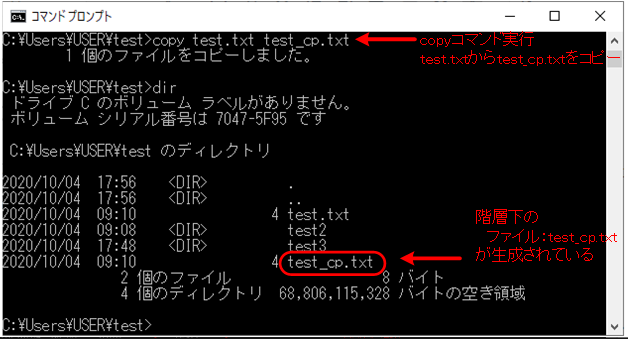
[フォルダコピー:xcopyコマンド]
フォルダの構造ごと(指定したフォルダの階層ごと)コピーすることができます。コマンドを実行する際は「xcopy コピー元 コピー先」という形式で実行します。
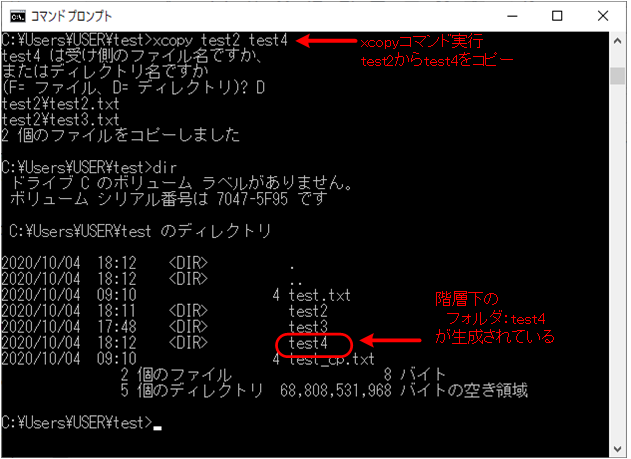
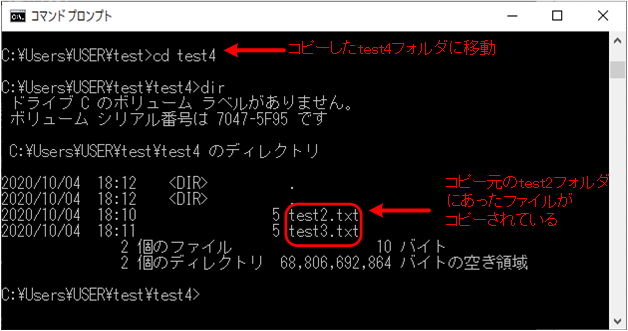
[ファイル削除:delコマンド]
ファイルを削除するコマンドで「del」コマンドがあります。
「del ファイル名」でファイルを削除します。
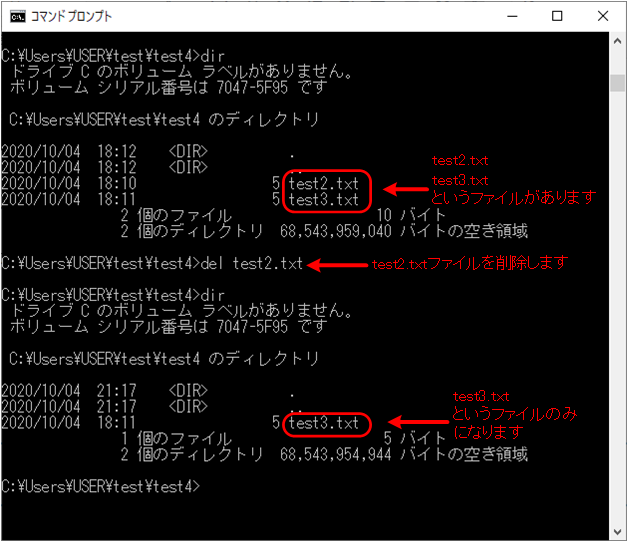
[フォルダ削除:rdコマンド]
ファイルを削除するコマンドで「rd」コマンドがあります。
「rd フォルダ名」でファイルを削除します。
空のフォルダではない場合は「rd /s フォルダ名」もしくは「rd /s /q フォルダ名」で削除します。
「rd /s フォルダ名」:削除するかどうかの確認メッセージ有り
「rd /s /q フォルダ名」:削除するかどうかの確認メッセージ無し
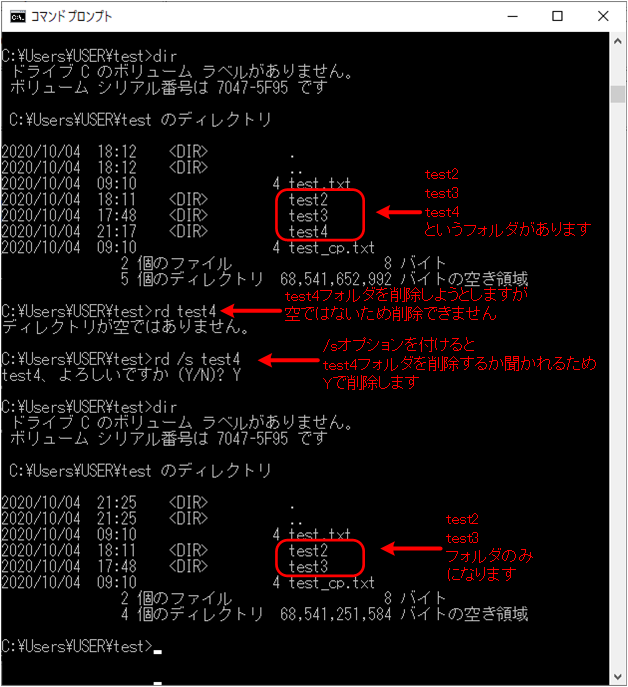
3.効率化できる作業例
先ほど紹介したコマンドを連続して繰り返し行いたい場合、簡単なプログラムを書くことで作業を効率化できます。
例えば、このようなフォルダ構成のフォルダ名とファイル名が同じ削除したいとします。test2フォルダであればtest2.txtを削除、test3フォルダであればtest3.txtを削除。
test2ーtest2.txt
|ーtest3.txt
|ーtest4.txt
|ーtest5.txt
|ーtest6.txt
ーtest7.txt
test3ーtest2.txt
|ーtest3.txt
|ーtest4.txt
|ーtest5.txt
|ーtest6.txt
ーtest7.txt
・・・
test7ーtest2.txt
|ーtest3.txt
|ーtest4.txt
|ーtest5.txt
|ーtest6.txt
ーtest7.txt
そのような場合にフォルダをそれぞれ開いて削除するのは面倒というとき、プログラムを書いて処理することができます。
ここではテキストファイルの「test.bat」にプログラムを記載しています。
[test.bat]
for /l %%n in (2,1,7) do (
del test%%n\test%%n.txt
)
これを実行することでtest2~test7までのフォルダに対してフォルダ名.txtのファイルをdelコマンドで削除することができます。
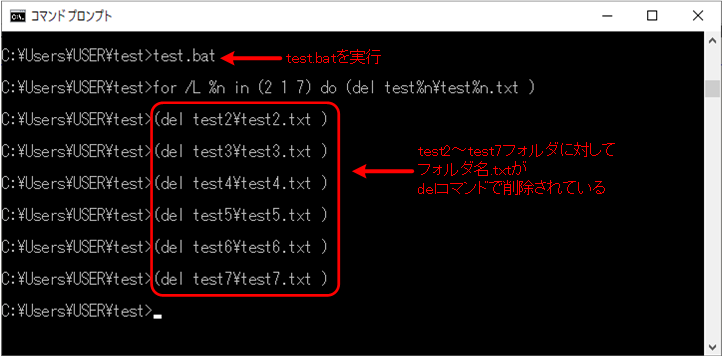
4.まとめ
Windowsで数多くの処理をマウス操作で行うのは時間がかかる場合にはコマンドプロンプトでのプログラム処理を検討してみてください。
ファイル・フォルダの処理はfor文やwhile文を用いて簡単に行うことができます。
しかも、正確にです。
プログラムを使用して効率的に作業が進むことを体験してみてください。結構、すっきりして満足感が得られますので。










コメント