自宅のパソコンにLinux環境を入れてプログラミングの勉強したい!
だけど、Linuxの環境をパソコンに入れるの大がかりで時間がかかるのではないか?
私もそう思っていました。
ですが、最近はWindow10上にLinuxを入れるのが簡単にできます。
今回はその方法を記載したいと思います。
目次【本記事の内容】
2.Windows環境設定
3.Linuxアプリのインストール(Ubuntu)
4.日本語を使用できるようにする方法
5.まとめ
1.Windows10上にLinux環境を入れるメリット
メリットとしてはWindowsの情報をLinuxに、またLinuxの情報をWindows上にコピー&ペーストできることかなと思います。
例えば、プログラミングしている際に
「この構文何だっけ?」
「ネットで調べよう!」
となって構文と例をネットで表示した際にコピペしたくなるのではないでしょうか?
また、「Windowsのエディタでコードを書きたい」という方もいるのではないでしょうか?
私もLinux環境では渋々viエディタを使いますが、Windows環境が使えるときにはサクラエディタを使用しています。
そのような場合にWindows上ににLinux環境があると情報の行き来がスムーズで大変便利です。
2.Windows環境設定
では、実際にWindows10上にLinux環境を作成する方法を記載したいと思います。
Linux環境を作成する際にWindows10の設定を変更します。
まず、「コントロールパネル」を開いて「プログラム」を選択します。
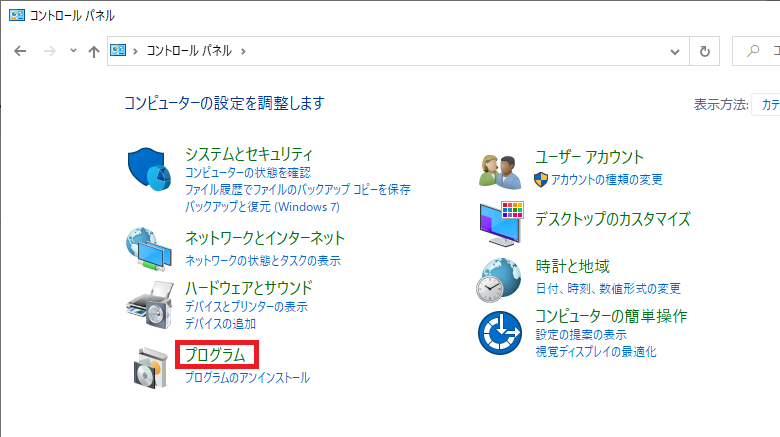
次に「Windowsの機能の有効化または無効化」を選択します。
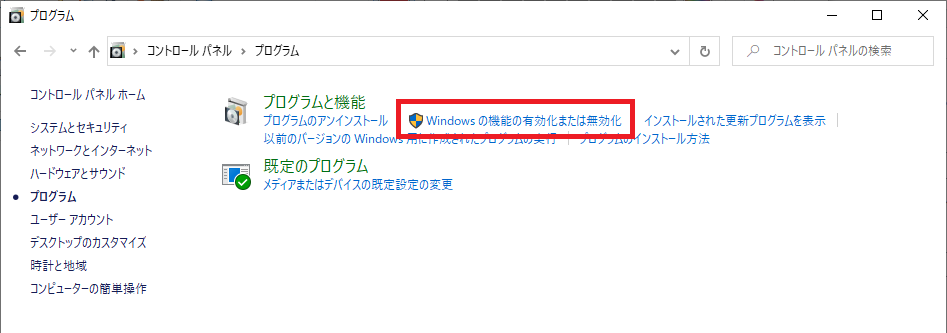
最後に「Windows Subsystem for Linux」にチェックを入れてOKをクリック。
「Windowsを再起動」をして有効化したらWindowsの設定は完了です。
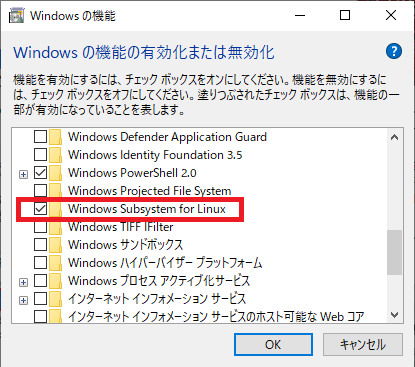
次にいよいよ実際にLinux環境を作成します。
3.Linuxアプリのインストール(Ubuntu)
まず、「Microsoft Store」を開いて「Ubuntu」を検索します。
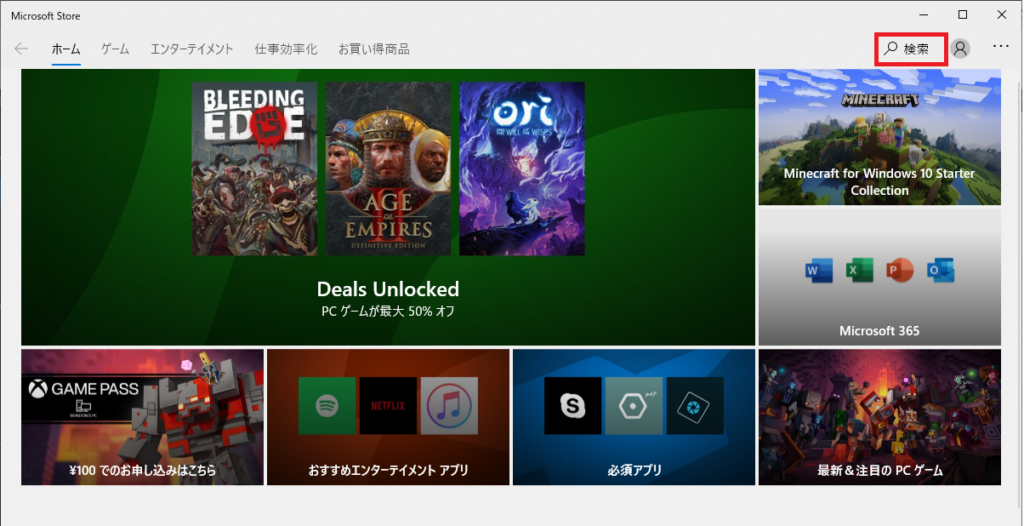
「Ubuntu」を検索すると下図のように出てきますので「インストール」します。
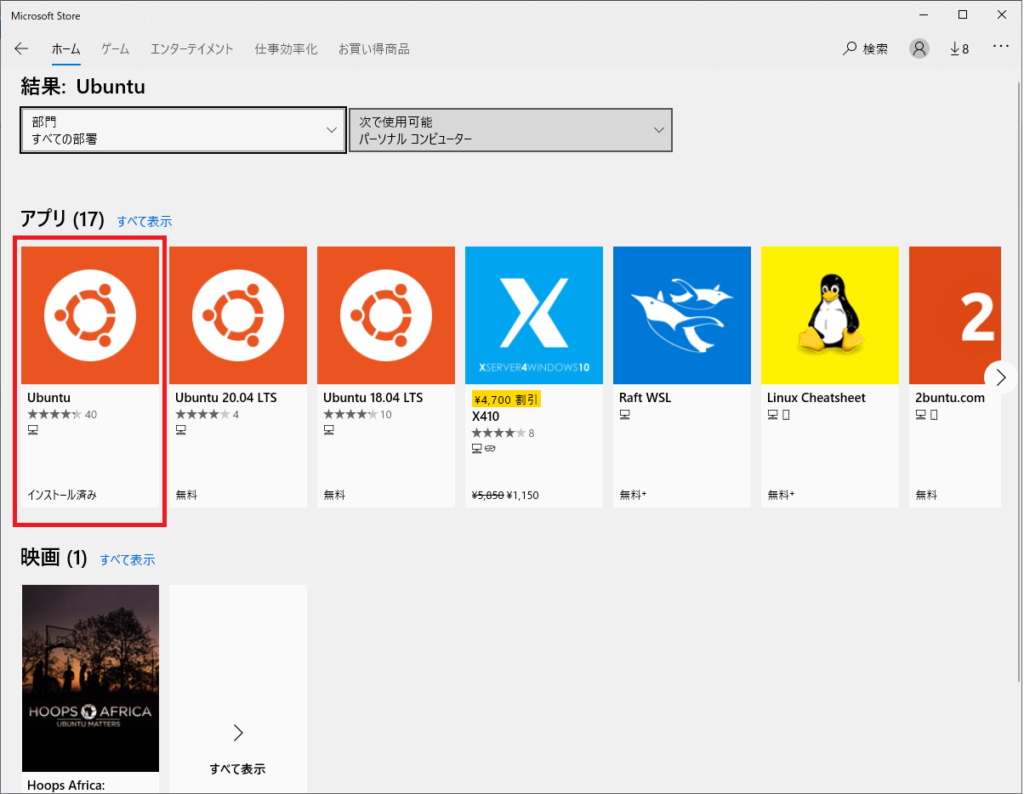
インストールが終わったらスタートメニューから「Ubuntu」を開きます。
そうするとプロンプトが表示されます。
初回起動時は「Installing, this may take a few minutes」というメッセージが表示され、必要なファイルがインストールされます。
「Installation successful!」というメッセージに続き、Linux用のアカウントを作成するためのメッセージが表示されます。
Linux環境で使用する「ユーザー名」と「パスワード」を2回入力すると、
「ユーザー名@コンピュータ名:カレントディレクトリ $」というプロンプトが表示されます。
これでLinux環境の出来上がりです。
4.日本語を使用できるようにする方法
日本語を使用したい場合には
$ sudo update-locale LANG=ja_JP.UTF-8
$ exit
と入力し、再度Ubuntuを立ち上げます。
そうすれば、日本語使用できるようになります。
5.まとめ
これでLinux環境ができました。この環境を使ってシェルスクリプトを使用することができます。
そのため、シェルスクリプトを勉強したい!Linux環境に慣れたい!という方は入れてみてはいかがでしょうか。
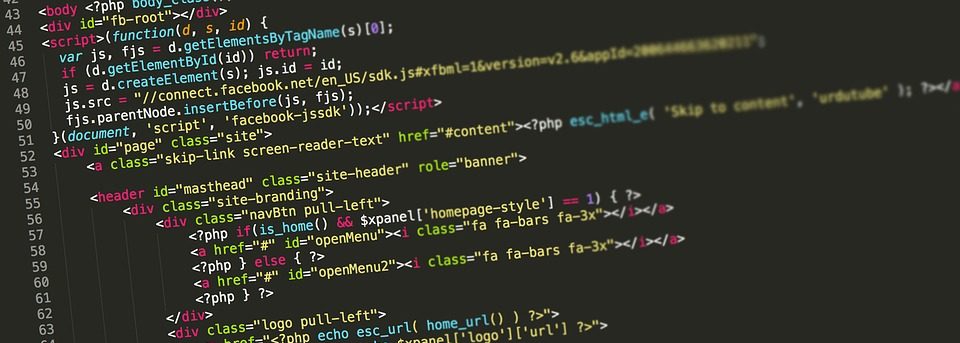









コメント